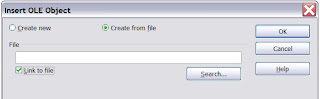ஓப்பன் ஆஃபிஸின் ரைட்டர்,இம்பிரஸ்,ட்ரா ஆகிய மூன்று பயன்டுகளின் ஆவணங்களிலும் ஒருசமயத்தில் ஒருவர் மட்டுமே பயன்படுத்தி கொள்ள முடியும். ஆனால் கால்க்கின் ஆவணம் ஒன்றை ஒரேசமயத்தில் ஒன்றுக்குமேற்பட்டோர் பயன்படுத்தி திருத்தம் செய்து சேமிக்க முடியும். அதற்காக ஒவ்வொருவரும் மேலே கட்டளை பட்டையிலுள்ள Tools => Options => OpenOffice.org => User Data=> என்றவாறு கட்டளைகளை செயற் படுத்தி தம்முடைய பெயரை ஆவணத்தில் பணிபுரிவதற்கு பங்கெடுத்து கொள்வதற்காக பதிவுசெய்துகொள்ள வேண்டும். இவ்வாறு ஓப்பன் ஆஃபிஸ் கால்க்கில் ஒன்றுக்கு மேற்பட்டோர் பகிர்ந்து கொள்ளும்போது கட்டளை பட்டியில் ஒரு சில கட்டளைகள் சாம்பல் நிறமாக மாற்றமடைந்து பயன்பாட்டிற்கு உதவாது இருக்கும்.
ஓப்பன் ஆஃபிஸ் கால்க்கின் ஆவணத்தில் மேலே கட்டளை பட்டையிலுள்ள Tools= > Share Document = > என்றவாறு கட்டளைகளை செயற்படுத்தி அதே ஆவணத்தில் மற்றொருவர் பயன் படுத்தி கொண்டிருக்கும் போதே எந்தவொரு நபரும் நடப்பு ஆவணத்தில் பங்கெடுத்து கொள்ளமுடியும்
படம்-44-1
அவ்வாறு செயற்படுத்தியவுடன் தோன்றிடும் Share Documentஎன்ற உரையாடல் பெட்டியில் share this spreadsheet with other users என்ற தேர்வுசெய் பெட்டியை (படம்-44-1)தெரிவுசெய்து okஎன்ற பொத்தானை சொடுக்குக. உடன்தோன்றிடும் இந்த செயலை உறுதிபடுத்துவதற்கான உரையாடல் பெட்டியில் yesஎன்ற பொத்தானை சொடுக்கி ஆமோதித்திடுக.
உடன் ஓப்பன் ஆஃபிஸ் கால்க் ஆவணத்தின் பெயரானது (share )என்ற எழுத்துடன் இந்த ஆவணம் மற்றவர்களும் பகிரந்துகொள்வதாக பிரதிபலி்ப்பதை காணலாம்.
படம்-44-2
இவ்வாறான ஓப்பன் ஆஃபிஸ் கால்க்கின் பெயருடன்(share )என்ற சொல் சேர்ந்திருக்கும் ஒரு ஆவணத்தை பயன்பாட்டிற்காக மீண்டும் திறக்கும்போது Data = > Data Pilot= >என்பனபோன்ற ஒருசில கட்டளைகளையும், வசதிவாய்ப்புகளையும் பயன்படுத்தி கொள்ளமுடியாது என்ற எச்சரி்க்கை செய்தியொன்று திரையில்(படம்-44-2) தோன்றிடும் அதிலுள்ள okஎன்ற பொத்தானை சொடுக்கிய பின்னரே அந்த ஆவணம் நம்முடைய பயன்பாட்டிற்காக திறந்துகொள்ளும்.பின்னர் மாறுதல் எதுவும் செய்யாது சேமித்தால் வழக்கமாக சேமிப்பதைபோன்ற செயல் நடைபெறும் வேறுபயனாளர் மாறுதல் செய்து சேமிக்கும்போது மாறுதல் செய்யபட்ட தரவு இருக்கும் செல்லானது சிவப்பு கட்டத்துடன் காண்பிக்கும் மாறுதல் ஒத்திசைவு பெறாமல் முரண்பட்டால் resolve conflicts என்ற உரையாடல் பெட்டியொன்று(படம்-44-3) திரையில் தோன்றிடும் உடன் அனைத்து முரன்பாடுகளையும் சரிசெய்து சேமிக்கவேண்டும் வேறுபயனாளர் இந்த முரண்பாட்டினை சரிசெய்து சேமித்தால் இந்த ஆவணம் மற்றொரு பயனாளரால் பயன் படுத்த படுவதாக எச்சரிக்கை செய்தியொன்று திரையில் காண்பிக்கும் இறுதியாக அனைத்து முரண்பாடுகளையும் சரிசெய்து சேமிக்கும்போது சமீபத்திய பதிப்பாக (latest version)காண்பிக்கும்.
படம்-44-3
இவ்வாறு நம்மால் திருத்தம் செய்தபின்னர் பங்கிட்டுகொள்ளும் ஆவணத்தை மற்றவர்களுக்கு அனுப்பிடும் போது தக்க கடவுச்சொற்களுடன் திறக்குமாறு செய்வது நல்லது இதன்மூலம் செய்த மாறுதல்களை ஏற்கவோ மறுக்கவோ செய்து சேமிக்கமுடியும். இதே ஆவணத்தை மற்ற பயனாளர்கள் திருத்தம் செய்வதற்காக மேலே கட்டளை பட்டையிலுள்ள Edit= > Changes = > Record= > என்றவாறு கட்டளைகளை செயற்படுத்தியபின் செய்த மாறுதல் களானது படத்திலுள்ளவாறு சிவப்பு சுற்றுகோட்டுடன் மாறுதலை யார் செய்தது எப்போது செய்யப்பட்டது முன்பு என்னவாக இருந்ததை என்னவாக மாறுதல் செய்யப்பட்டுள்ளது என்பன போன்ற செய்தி(படம்-44-4) பிரதிபலிப்பதை காணலாம்.
படம்-44-4
மேலும் இதிலுள்ள கருத்துகளுடன் நம்முடைய சொந்த கருத்துகளையும் மற்றவர்கள் புரிந்துகொள்வதற்கு ஏற்றவாறு மாறுதல்கள் செய்யமுடியும்.அதற்காக மேலே கட்டளை பட்டையி லுள்ள Edit = >Changes= >Record= > என்றவாறு கட்டளைகளை செயற்படுத்துக
லுள்ள Edit = >Changes= >Record= > என்றவாறு கட்டளைகளை செயற்படுத்துக
 லுள்ள Edit = >Changes= >Record= > என்றவாறு கட்டளைகளை செயற்படுத்துக
லுள்ள Edit = >Changes= >Record= > என்றவாறு கட்டளைகளை செயற்படுத்துக படம்-44-5
உடன் தோன்றிடும் உரையாடல் பெட்டியின் Textஎன்பதனகீழுள்ள (படம்-44-5)உரைபெட்டியில் Consumption has been reduced from 2000 to 1950 in order to reduce cost of production என்றவாறு தட்டச்சு செய்து okஎன்ற பொத்தானை சொடுக்குக.இப்போது இயல்பான கருத்துகளுடன் நம்முடைய சொந்த கருத்துகளும் இதில் சேர்ந்து பிரதிபலிப்பதை காணலாம்.
படம்-44-6
கால்க்கின் விரிதாட்களை பார்வையிடும் ஒவ்வொருவரும் தங்களுடைய கருத்துகளை, திருத்தங்களை குறிப்புரையாக வேறுவகையிலும் பதிவுசெய்திடமுடியும் அதற்காக மேலே கட்டளை பட்டையிலுள்ள insert = > Comments = > என்றவாறு கட்டளைகளை செயற்படுத்துக அல்லது other packing material(cone thread)என்ற செல்லில் இடம் சுட்டியை வைத்து சுட்டியின் வலதுபுற பொத்தானை சொடுக்குக உடன்விரியும் சூழ்நிலை பட்டியில் insert Comments என்ற கட்டளையை தெரிவுசெய்து சொடுக்குக உடன் காலியான உரைபெட்டி யொன்று திரையில் தோன்றிடும் (படம்-44-6)அதில் it is used for stiching jute or HDPE bag என்றவாறு தட்டச்சு செய்து வெளியேறுக.
பின்னாட்களில் இந்த கால்க்கின் ஆவணங்களை ஆய்வு செய்திடும்போது இவ்வாறு செய்த மாறுதல்களின் விவரங்களை காண மேலே கட்டளை பட்டையிலுள்ள Edit = >Changes= >show= > என்றவாறு கட்டளைகளை செயற்படுத்துக உடன்show changesஎன்ற உரையாடல்பெட்டியொன்று திரையில் தோன்றிடும் (படம்-44-7) அதில் date என்றபகுதியில் இந்த ஆவணத்தில் எப்போது திருத்தம் செய்யப்பட்டது author என்றபகுதியில் யாரால் திருத்தம் மேற்கொள்ளபட்டது என்பனபோன்ற விவரங்களை ஒட்டுமொத்தமாக அறிந்துகொள்ளலாம் இதனை ஏற்றுகொள்வதாயின்ok என்றபொத்தானை சொடுக்குக.
படம்-44-7
பின்னாட்களில் இந்த கால்க்கின் ஆவணங்களை ஆய்வு செய்திடும்போது இவ்வாறு செய்த மாறுதல்களை ஏற்றுக்கொள்வது அல்லது மறுப்பது ஆகிய செயல்களை செய்யலாம் அதற்காகமேலே கட்டளை பட்டையிலுள்ள Edit = > Changes= >accept or reject= > என்றவாறு கட்டளைகளை செயற்படுத்துக உடன்accept or reject changesஎன்ற உரையாடல்பெட்டியொன்று திரையில் தோன்றிடும்(படம்-44-8) அதில் தேவையான மாற்றங்களை தெரிவுசெய்துகொண்டு accept அல்லது reject ஆகியவற்றில் தேவையானதொரு பொத்தானை தெரிவுசெய்து சொடுக்குக.
படம்-44-8
இவ்வாறு மாறுதல்கள் செய்யபட்ட ஆவணத்தை ஒரிஜினல் ஆவணத்துடன் ஒன்றாக இணைப்பதற்காக முதலில் ஒரிஜினல் ஆவணத்தை திறந்துகொண்டு மேலே கட்டளை பட்டையிலுள்ள Edit = >Changes = > merge documents = >என்றவாறு கட்டளைகளை செயற்படுத்துக உடன் தோன்றிடும் உரையாடல்பெட்டியில் இணைத்திட விரும்பும் ஆவணத்தை தெரிவுசெய்து ok என்ற பொத்தானை சொடுக்குக. இவ்வாறு இணைத்திடும்போது செய்திட்ட மாறுதல்களை accept or reject செய்வதற்காக accept or reject changesஎன்ற உரையாடல்பெட்டியொன்று திரையில் தோன்றிடும் அதில் தேவையான மாற்றங்களை தெரிவுசெய்துகொண்டு accept அல்லது reject ஆகியவற்றில் தேவையான பொத்தானை தெரிவுசெய்து சொடுக்குக.
ஒரிஜினல் ஆவணத்துடன் மாறுதல்செய்த ஆவணத்தை ஒப்பீடு செய்வதற்காக மாறுதல்செய்த ஆவணத்தை திறந்துகொண்டு மேலே கட்டளை பட்டையிலுள்ள Edit= > Compare documents= > என்றவாறு கட்டளைகளை செயற்படுத்துக உடன் தோன்றிடும் உரையாடல்பெட்டியில் ஒப்பீடு செய்யவேண்டிய ஒரிஜினல் ஆவணத்தை தெரிவுசெய்துகொண்டு insert என்ற பொத்தானை சொடுக்குக..பின்னர் ஒப்பீடு செய்து முன்பு போலவே accept அல்லது reject ஆகிவற்றில் தேவையானதொரு பொத்தானை தெரிவுசெய்து சொடுக்குக.
படம்-44-9
ஒவ்வொருவரும் செய்த மாறுதல்களும்டன் சேமித்த பதிப்பை சரிபார்த்திட மேலே கட்டளை பட்டையிலுள்ள file= > version= > என்றவாறு கட்டளைகளை செயற்படுத்துக உடன் versons of என்ற உரையாடல்பெட்டி யொன்று (படம்-44-9) திரையில் தோன்றிடும் அதில் தற்போது திறந்துள்ள கோப்பு யாரால் எப்போது சேமிக்கபட்டது என்ற விவரங்களை காண்பிக்கும்
இவ்வாறு ஒன்றுக்குமேற்பட்டோர் கால்க்கின் ஒரே ஆவணத்தை ஒரேசமயத்தில் திறந்து பணி புரிய முடியும் என இந்த தொடர் மூலம் நம்மால் அறிந்து கொள்ளமுடிகின்றது.