ஓப்பன் ஆஃபிஸ் கால்க்கில் இயல்புநிலலையில் மூன்று பணித்தாட்கள் இருக்கும் மேலும் தேவையானால் 1.மேலே கட்டளை பட்டியில் Insert=> sheet=> என்றவாறு கட்டளைகளை செயற்படுத்துக. அல்லது
2.கீழ்பகுதியிலிருக்கும் தாட்களுக்கான தாவியில் இடம்சுட்டியை வைத்து சுட்டியின் வலதுபுற பொத்தானை சொடுக்குக உடன் தோன்றிடும் சூழ்நிலை பட்டியில் insert sheet என்ற கட்டளையை தெரிவு செய்து சொடுக்குக. அல்லது
3.கீழ்பகுதியிலிருக்கும் தாட்களுக்கான தாவிகளின் முடிவில் உள்ள காலியான பகுதியில் இடம்சுட்டியை வைத்து சுட்டியின் வலதுபுற பொத்தானை சொடுக்குக
உடன் insert sheet என்ற உரையாடல் பெட்டியொன்று திரையில் தோன்றிடும் அதில் position என்பதன்கீழ் நடப்பிலிருக்கும் பணித்தாளுக்கு முன்பாகவா(before current sheet) அல்லது அடுத்ததாகவா (after current sheet) ஆகிய இரண்டு வாய்ப்புகளிள் ஒன்றினை தெரிவுசெய்து கொள்க. எத்தனை தாட்கள் புதியதாக உள்ளிணைக்கவிருக்கின்றோம் என்பதற்கு no of sheets என்பதற்கருகில் உள்ள பெட்டியில் குறிப்பிடுக. ஒரு தாள் மட்டுமெனில் name என்பதில் தேவையானால் இதற்கு ஒருபெயரை உள்ளீடு செய்து கொள்க ஏற்கனவே இருக்கும் கோப்பிலிருந்து தாட்களை இணைப்பதாயின் from file என்ற வாய்ப்பை தெரிவுசெய்துகொண்டு browse என்ற பொத்தானை சொடுக்கி தேவையான தாளை தேடிபிடித்து தெரிவுசெய்து கொள்க இறுதியாக ok என்ற பொத்தானை சொடுக்குக.
ஒரு பணித்தாளில் மற்றொரு பணித்தாளிலிருக்கும் தரவுகளை இணைப்பதற்கு தேவையான செல்லில் இடம்சுட்டியைவைத்து
1. = என்ற விசையை அழுத்துக அல்லது
2.மேலே ஃபார்முலா பட்டையில் உள்ள = என்ற குறும்படத்தை சொடுக்குக
முதல் வாய்பை செயற்படுத்தயிருந்தால் நேரடியாக மற்ற பணித்தாளில் தரவு இருக்கும் செல்லின் எண்ணை தட்டச்சு செய்க. இரண்டாவது வாய்ப்பு எனில் கீழ்பகுதியிலிருக்கும் தாட்களுக்கான தாவிகளில் தேவையானதை மட்டும் தெரிவுசெய்து சொடுக்கி தாளுக்குள் சென்று தேவையான செல்லை தெரிவுசெய்துகொண்டு மேலே ஃபார்முலா பட்டையில் accept என்ற குறும்படத்தை (படம்-43-1)தெரிவுசெய்து சொடுக்குக
படம்-43-1
மீயிணைப்பு செய்தல் (hyperlink)ஓப்பன் ஆஃபிஸ் ரைட்டரை போன்றே கால்க்கிலும் மீயிணைப்பு செய்யமுடியும் அதற்காக தேவையான செல்லில் இடம்சுட்டியை வைத்துகொண்டு மேலே கட்டளை பட்டையிலுள்ள Insert => Hyperlink=> என்றவாறு கட்டளைகளை செயற்படுத்துக. அல்லது கருவி பட்டையிலுள்ள அதற்கான குறும்படத்தை தெரிவுசெய்து சொடுக்குக உடன் படத்திலுள்ளவாறு Hyperlink என்ற உரையாடல் பெட்டியொன்றுதிரையில் தோன்றிடும்
இதன் இடப்புறம்1. Http:/எனதொடங்கும் இணையத்திலிருக்கும் தரவுகளை இணைத்து கொள்வதற்காக internetஎன்ற வாய்ப்பும்
2மின்னஞ்சலில் உள்ள தரவுகளை இணைத்து கொள்வதற்காக mail & news என்ற வாய்ப்பும்
3.மற்றொரு ஆவணத்திலி ருக்கும் தரவுகளை இணைத்து கொள்வதற்காக document என்ற வாய்ப்பும்
4.புதிய ஆவணத்திலிருந்து தரவுகளை இணைத்து கொள்வதற்காக new document என்ற வாய்ப்பும் தயாரக இருக்கின்றன.
அவற்றிலொன்றை நாம் தெரிவுசெய்வதற்கேற்ப இந்த உரையாடல் பெட்டியின் வலதுபுற அமைப்பு மாறியமைகின்றது.
இங்கு document என்ற வாய்ப்பு தெரிவுசெய்யபட்டுள்ளது நாம் இணைக்கவிருக்கும் ஆவணம் இருக்குமிடத்தை path என்பதன் காலி உரைபெட்டிக்கருகிலுள்ள Target in document என்ற குறும்படத்தை தெரிவுசெய்து சொடுக்குக உடன் தோன்றிடும் உரையாடல் பெட்டியில் தேவையான ஆவணம் இருக்குமிடத்தை தேடிபிடித்து தெரிவுசெய்து Apply என்ற பொத்தானை தெரிவுசெய்து சொடுக்குக உடன் D:\lpfx\c14.xls என்றவாறு நாம் விரும்பிய செல்லில் B6மீயிணைப்பு முகவரி பிரதிபலி்க்கும் யூஆர்எல் முகவரியைகூட internet என்றவாய்ப்பை தெரிவுசெய்து இதே B6 செல்லிற்கு இணைப்பு ஏற்படுத்தமுடியும்
படம்-43-2. பணித்தாட்களுக்கு வெளியிலிருக்கும் மீயிணைப்பிற்கு பதிலாக சாதாரண இணைப்பாக தரவுகளை இணைக்கமுடியும்.. இணைப்பு ஏற்படுத்தவிரும்பும் பணி்த்தாளின் தேவையான செல்லில் இடம்சுட்டியை வைத்துகொண்டு மேலே கட்டளை பட்டையிலுள்ள Insert => Link to External Data=>.என்றவாறு கட்டளைகளை தெரிவுசெய்து சொடுக்குக. உடன் External Data என்ற உரையாடல் பெட்டியொன்று திரையில் தோன்றிடும் அதில் URL of external data sourceஎன்ற உரைபெட்டிக்கருகில் உள்ள [...]என்றமுப்புள்ளியை தெரிவுசெய்து சொடுக்குக. பின்னர் தோன்றும் உரையாடல் பெட்டியில் தேவையான ஆவணம் இருக்குமிடத்தை தேடிபிடித்து தெரிவுசெய்து சொடுக்குக பின்னர் Available tables/range என்பதன் கீழ்விரியும் பட்டியலில் தேவையானதை தெரிவுசெய்து ok என்ற பொத்தானை தெரிவுசெய்து சொடுக்குக
இணைப்பு பெறவேண்டிய ஆவணத்தை திறந்து கொண்டு F5என்ற செயலி விசையை அழுத்துக உடன் navigator என்ற சிறு உரையாடல்பெட்டியொன்று திரையில் மேலேஇடதுபுறம் தோன்றிடும் அதன் வலதுபுறம் உள்ள அம்புக்குறியை தெரிவுசெய்து சொடுக்கி விரியும் பட்டியலில் insert as link என்ற வாய்ப்பை தெரிவுசெய்துகொண்டு இதே உரையாடல் பெட்டியின் Range name என்பதற்கு இடதுபுறம் +என்ற குறியை தெரிவுசெய்து சொடுக்குக விரியும் பட்டியலில் தேவையானதை தெரிவுசெய்து இடம்சுட்டியால்பிடித்து இழுத்து சென்று இணைப்பு கொடுக்கவேண்டிய பணித்தாளில்(படம்-43.3) விட்டிடுக.
உட்பொதிதல் (Embedded)தரவுகளை மட்டுமல்லாது படம் வரைபடம் உரை போன்றவைகளைகூட கால்க்கின் பணி்த்தாளில் உள்ளிணைப்பு செய்து கொள்ள முடியும் அதற்காக பணி்த்தாளின் தேவையான செல்லில் இடம்சுட்டியை வைத்து கொண்டு மேலே கட்டளை பட்டையிலுள்ள Insert => Object => OLE Object=>என்றவாறு கட்டளைகளை தெரிவுசெய்து சொடுக்குக. உடன் Insert OLE Object என்ற (படம்-43.4)உரையாடல் பெட்டியொன்று திரையில் தோன்றிடும்
படம்-43.4
அதில் create new என்ற வாய்ப்பை தெரிவுசெய்க.பின்னர் object typeஎன்பதன்கீழுள்ள வகைகளில் தேவையானதை தெரிவுசெய்து கொண்டு ok என்ற பொத்தானை தெரிவுசெய்து சொடுக்குக
ஏற்கனவே வேறு கோப்பில் இருப்பதை தெரிவுசெய்து கொள்வதற்கு இதே உரையாடல்பெட்டியில் create from file என்ற வாய்ப்பை தெரிவுசெய்க.பின்னர் Search என்ற பொத்தானை தெரிவு செய்து சொடுக்கிlயபின் தோன்றும் உரையாடல் பெட்டியில்(படம்-43.5) தேவையான ஆவணம் இருக்குமிடத்தை தேடிபிடித்து தெரிவுசெய்து சொடுக்குக பின்னர் link to file என்ற வாய்ப்பை தெரிவு செய்து கொண்டு ok என்ற பொத்தானை தெரிவுசெய்து சொடுக்குக
படம்-43.5
பட்டியலில்இல்லாத கூடுதலான objectகளை உள்ளிணைப்பு செய்வதற்குInsert OLE Object என்ற உரையாடல் பெட்டியின் object typeஎன்பதன்கீழுள்ள வகைகளில் கடைசியாக உள்ள Further objects என்ற வாய்ப்பை தெரிவுசெய்து சொடுக்குக உடன் Insert Object என்ற (படம்-43.6)உரையாடல் பெட்டியொன்று திரையில் தோன்றிடும்அதில் create new என்ற வாய்ப்பை தெரிவுசெய்க.பின்னர் object typeஎன்பதன்கீழுள்ள வகைகளில் தேவையானதை தெரிவுசெய்து கொண்டு ok என்ற பொத்தானை தெரிவுசெய்து சொடுக்குக
ஏற்கனவே வேறு கோப்பில் இருப்பதை தெரிவுசெய்து கொள்வதற்கு இதே உரையாடல்பெட்டியில் create from file என்ற வாய்ப்பை தெரிவுசெய்க.பின்னர் browse என்ற பொத்தானை தெரிவு செய்து சொடுக்கிl பின்னர் தோன்றும் உரையாடல் பெட்டியில் தேவையான ஆவணம் இருக்குமிடத்தை தேடிபிடித்து தெரிவுசெய்து சொடுக்குக பின்னர் Display As icon என்ற வாய்ப்பை தெரிவு செய்து கொண்டு ok என்ற பொத்தானை தெரிவுசெய்து சொடுக்குக
படம்-43.6
கால்க்கில் இயக்கநேர தரவுகளை இணைத்தல்(Dynamic data exchange(DDE))
இயக்க நேரத்திலேயே மாறுதலாகும் தரவுகளை உடனுக்குடன் நிகழ்நிலைபடுத்தி கொள்ளுமாறு கால்க்கில் இணைப்ப செய்யமுடியும் அதற்காக பணி்த்தாளின் தேவையான தரவுகளிருக்கும் செல்களை தெரிவுசெய்துகொண்டு மேலே கட்டளை பட்டையிலுள்ள Edit => copy =>என்றவாறு கட்டளைகளை தெரிவுசெய்து சொடுக்குக. அல்லது Ctrl + C என்றவாறு விசைகளை சேர்த்து அழுத்துக.
பின்னர் இயக்கநேர இணைப்பு கொடுக்க விரும்பும் செல்லில் இடம்சுட்டியை வைத்து கொண்டு மேலே கட்டளை பட்டையிலுள்ள Edit => paste special=> என்றவாறு கட்டளைகளை தெரிவுசெய்து சொடுக்குக உடன் தோன்றிடும் paste special என்ற உரையாடல் பெட்டியில் கீழ்பகுதியில்option என்பதன் கீழுள்ள Link என்ற தேர்வுசெய்வாய்ப்பை தெரிவுசெய்துகொண்டு ok என்ற பொத்தானை தெரிவுசெய்து சொடுக்குக உடன் வாய்ப்பாடு பட்டை(formula bar)யில் {=DDEஎன்றவாறு மேற்கோள் காண்பிக்கும் திருத்தம் ஏதேனும் செய்தால் இணைப்ப ஏற்படுத்தபட்ட செல்லிலும் உடனுக்குடன் நிகழ்நிலை படுத்திகொள்ளும்
படம்-43.7
ஓப்பன் ஆஃபிஸ் ரைட்டரில் கூட இதுபோன்றே இயக்கநேர தரவுகளை இணைப்பு(Dynamic data exchange(DDE)) ஏற்படுத்திடமுடியும் அதற்காக மேலே கட்டளை பட்டையிலுள்ள Edit => paste special=> என்றவாறு கட்டளைகளை தெரிவுசெய்து சொடுக்குக உடன் தோன்றிடும் paste special என்ற (படம்-43.7)உரையாடல் பெட்டியில் Selection என்பதன் கீழுள்ள DDE Link என்ற வாய்ப்பை தெரிவுசெய்துகொண்டு ok என்ற பொத்தானை தெரிவுசெய்து சொடுக்குக




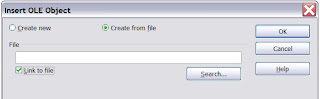


No comments:
Post a Comment