நடப்பு அட்டவணையை நகலெடுத்து
ஒட்டுவதன்மூலம் ஒரு அட்டவணையை உருவாக்குதல்
நம்மிடம் பணியாளர்களின் செயல்கள் தொகுப்பாக
இருப்பதாக கொள்வோம் அவற்றுள் ஒவ்வொரு வகை செயலிற்கும் ஆனதொரு அட்டவணையை
உருவாக்குவதற்காக ஒவ்வொருமுறையும் முந்தைய தொடரில் கூறியவாறு ஒரு வழிகாட்டியின்
உதவியால் உருவாக்குவதற்கு பதிலாக ஒரு அட்டவணையை மட்டும் ஒரு வழிகாட்டியின் உதவியால் உருவாக்கியபிறகு
மற்ற அட்டவணைகளை அதிலிருந்து பின்வரும் வழிமுறைகளின்படி நகலெடுத்து ஒட்டுவதன்
வாயிலாக உருவாக்குவது எளிதான செயலாகும்
1 திரையில் தரவுதளபலகத்தில்
நாம் காணும் பொருட்களின் உருவப்படங்களில் அட்டவணையின் உருவபொத்தானை(table
icon) மட்டும் இடம்சுட்டியால் தெரிவுசெய்து சொடுக்குக
2 உடன் விரியும்
அட்டவணைகளின் உருவப்படங்களில் Employee Tasks என்ற அட்டவணையின் உருவபொத்தானை மட்டும்
இடம்சுட்டியால் தெரிவுசெய்து சொடுக்குக
3 பின்னர் இதே
அட்டவணையின் கீழ்பகுதியில் காலியான இடத்தில் இடம்சுட்டியை வைத்து சுட்டியின்
வலதுபுறபொத்தானை இருமுறை சொடுக்குக
4 அதன்பின்னர்
விரியும் சூழ்நிலை பட்டியில் Pasteஎன்ற கட்டளையை தெரிவுசெய்து சொடுக்குக
5 பின்னர் தோன்றும் Copy
tableஎன்ற(படம்-1) சாளரத்தில்
இந்த அட்டவணையின் பெயரை Employee Tasks 1 என்றவாறு
மாற்றியபின் Next.என்ற பொத்தானை தெரிவுசெய்து சொடுக்குக
6 அதன்பின்னர்
தோன்றிடும் Assign column என்ற( படம்-2)திரையில் >> என்ற பொத்தானை தெரிவுசெய்துசொடுக்குக
7.உடன்பழைய
அட்டவணையின் புலங்கள் அனைத்தும் புதிய அட்டவணைக்கு போய்ச்சேரும் பின்னர்Next.என்ற பொத்தானை தெரிவுசெய்து சொடுக்குக
8
இந்நிலையில் பழைய அட்டவணையின் புலங்களின் வடிவமைப்புகளும்
புதிய அட்டவணைக்கு அப்படியே வந்து சேர்ந்திருப்பதை காணலாம் தேவையெனில் அவைகளை
மாற்றி யமைத்திடுக அதன்பின்னர் Createஎன்ற பொத்தானை தெரிவுசெய்து சொடுக்குக உடன் புதிய
அட்டவணையொன்று நாம் மாற்றியமைத்தவாறு உருவாகிவிடும் இவ்வாறே தேவையான அட்டவணைகளை
உருவாக்கிகொள்க
வடிவமைப்பு காட்சியின்மூலம் புதிய
அட்டவணையொன்றை உருவாக்குதல்(Create Table in Design View )
புதிய அட்டவணையொன்றை இந்த
வடிவமைப்பு காட்சியின்மூலம் உருவாக்குவது மிகசிறந்தமுன்னேறிய வழிமுறையாகும் இந்த
வழிமுறையில் அட்டவணையின் குறிப்பிட்ட புலத்தின் வடிவமைப்பு விவரங்களை
நேரடியாக உள்ளீடு செய்யஅனுமதிக்கின்றது
இந்த வழிமுறைமூலம் Fuelஎன்ற அட்டவணையொன்றையும் FuelID, Date,Fuel Cost, Fuel Quantity, Odometer, PaymentType ஆகிய அதனுடைய புலங்களையும் உருவாக்குவதாக கொள்வோம்
இதில் Fuel Cost என்ற புலத்திற்கு நாணய வடிவமைப்பும் இருதசமபுள்ளியும், Fuel Quantity என்ற புலத்திற்கு எண்வடிவமைப்பும் மூன்றுதசமபுள்ளியும், Odometer என்ற புலத்திற்கு எண் வடிவமைப்பும் ஒருதசமபுள்ளியும் ,PaymentType என்ற புலத்திற்கு உரைவடிவமைப்பில் இருக்குமாறும்
நேரடியாக அந்தந்த புலத்தின் பெயரையும் அதனுடைய வடிவமைப்பையும் அமைத்திடவேண்டும்
1.இதற்காக தரவுதளபலகத்தில்
table icon என்பது தெரிவுசெய்யபட்டு அதனுடைய தொடர்ச்சியாக
வலதுபுறபலகத்தில் Tasks என்பதன்கீழ் காணும் பட்டியலில் Create Table in Design View என்ற வாய்ப்பினை தெரிவுசெய்து சொடுக்குக
2உடன்விரியும் Table Design என்ற திரையில் Field Name
என்பதற்கு முதல் புலத்தின் பெயரான FuelID என்பதையும்Field typeஎன்பதில் இதிலுள்ள கீழிறங்கு பட்டியலை விரியச்செய்து அதிலிருந்து Integer
[INTEGER]என்பதையும்
கீழ்பகுதிபலகத்திலுள்ளField properties என்பதன்Auto
value என்பதை yes எனவும் மாற்றியமைத்திடுக
3 FuelID என்பதன் இடதுபுறத்திலுள்ள பச்சைவண்ண முக்கோணத்தை தெரிவுசெய்து
இடம்சுட்டியின் வலதுபுற பொத்தானை சொடுக்கி சூழ்நிலை பட்டியை தோன்றச்செய்க
4 அதிலுள்ள ( படம்-3)கட்டளைகளிலிருந்து Primary key என்ற கட்டளையை
தெரிவுசெய்து இந்த புலத்தினை தொடக்க திறவுகோளாக (Primary key) அமைத்தபின் Description என்பதில் இந்த புலத்தைபற்றிய விவரங்களை உள்ளீடுசெய்திடுக
இவ்வாறே
Field Name என்பதற்கு மற்ற புலங்களின் பெயர் ஒவ்வொன்றையும்
உள்ளீடுசெய்திடுக
இரண்டாவது புலமான Date என்பதனுடைய Field
typeஎன்பதில் இதிலுள்ள கீழிறங்கு பட்டியலை விரியச்செய்து
அதிலிருந்து Date[DATE]என்பதையும்
PaymentTypeஎன்ற புலத்தின்Field typeஎன்பதில் இதிலுள்ள கீழிறங்கு பட்டியலை விரியச்செய்து அதிலிருந்து Text [VARCHAR]என்பதையும்
மற்ற புலங்களான Fuel Cost, Fuel Quantity, Odometer ஆகியமூன்றின்
Field typeஎன்பதிலுள்ள கீழிறங்கு பட்டியலை விரியச்செய்து
அதிலிருந்து Number [NUMERIC]என்பதையும்
தெரிவுசெய்து அமைத்துகொள்க
Fuel Cost என்ற புலத்தின் கீழ்பகுதியின் Field properties என்பதன்
கீழ் LENGTH என்பதற்கருகில் ஐந்து என்றும் Decimal
places என்பதற்கு இரண்டு என்றும் அமைத்திடுக இந்நிலையில் format example என்பதற்கருகில்
உள்ள Format example என்ற முப்புள்ளி பொத்தானை தெரிவுசெய்து
சொடுக்குக உடன்Field format என்ற உரையாடல்பெட்டியொன்று(படம்-4 )இயல்புநிலையில்format என்ற
தாவியினுடைய பொத்தான்திரை திரையில் தோன்றிடும் அதில்category என்பதில் currency என்றும் format என்பதில் கீழிறங்கு பட்டியலிலிருந்துINR Tamil என்றும்Language என்பதில் கீழிறங்கு பட்டியலிலிருந்துTamil என்றும்
தெரிவுசெய்துகொண்டு Ok என்ற பொத்தானை தெரிவுசெய்து சொடுக்குக
அவ்வாறே
Fuel Quantity என்ற புலத்தின் கீழ்பகுதியின் Field
properties என்பதன் கீழ் LENGTH என்பதற்கருகில்
ஆறு என்றும் Decimal places என்பதற்கு மூன்று என்றும்
அமைத்து மேலே Fuel Cost என்ற புலத்திற்கு மேற்கூறிய
படிமுறைகளை பின்பற்றி மற்றவடிவமைப்பு விரங்களையும் அமைத்திடுக
Odometer என்ற புலத்தின் கீழ்பகுதியின் Field properties என்பதன்
கீழ் LENGTH என்பதற்கருகில் ஐந்து என்றும் Decimal
places என்பதற்கு ஒன்று என்றும்
அமைத்து மேலே Fuel Cost என்ற புலத்திற்கு கூறிய
படிமுறைகளை பின்பற்றி மற்றவடிவமைப்பு விரங்களை அமைத்திடுக இறுதியாக இந்த அட்டவணைக்கு Fuel என்றவாறு ஒருபெயரிட்டு சேமித்தபின் இந்த
சாளரத்தினை File => Close=> என்றவாறு
கட்டளைகளை தெரிவுசெய்து சொடுக்கிமூடிவிடுக
பட்டிபெட்டி(Listbox)வழிமுறையில்
அட்டவணையொன்றை உருவாக்குதல்
ஒரே தகவல் ஆனது வெவ்வேறு வகையில் ஒவ்வொரு புலத்திலும்
குறிப்பிடப்பட்டு அட்டவணைகளை உருவாக்குவதற்காக ஒவ்வொரு அட்டவணையின் முதல்புலம் தகவல்புலமாகவும் ID என்பது இரண்டாவது புலமாகவும்
உருவாக்கவேண்டும் இதற்காக முன்பு கூறிய Create
Table in Design View என்ற வழிமுறையின்படி உருவாக்கிய அட்டவணையில் Type
,PaymentID ஆகிய
இருபுலங்களில் மட்டும் PaymentID
என்ற புலத்தின் கீழ்பகுதி பலகத்திலுள்ளField properties என்பதன்Auto value என்பதை yesஎன
மாற்றியமைத்தும்
இடது புறத்திலுள்ள பச்சைவண்ண முக்கோணத்தை தெரிவுசெய்து
இடம்சுட்டியின் வலதுபுற பொத்தானை சொடுக்குக.உடன் தோன்றிடும்
சூழ்நிலை பட்டியிலுள்ள கட்டளைகளிலிருந்து Primary key என்ற
கட்டளையை தெரிவுசெய்து இந்த புலத்தினை தொடக்க திறவுகோளாக அமைத்தபின்
மற்றபண்பியல்பு விவரங்களை தேவையானவாறு அமைத்துகொள்க.பின்னர் Description என்பதில் இந்த புலத்தைபற்றிய
விவரங்களை உள்ளீடுசெய்து இந்த அட்டவணைக்கு
PaymentType என்றவாறு (படம்-5)
ஒருபெயரிட்டு சேமித்திடுக. இதன்பின்னர்
இந்த சாளரத்தினை File= > Close=>என்றவாறு கட்டளைகளை தெரிவுசெய்து
சொடுக்கிமூடிவிடுக
இவ்வாறு பட்டிபெட்டி வழிமுறையில் உருவாக்கிய அட்டவணைக்கு என
தனியானதொரு படிவ வடிவமைப்புத்தேவையில்லை நேரடியாக குறிப்பிட்ட புலத்தில் தரவுகளை உள்ளீடு செய்யமுடியும்
1இதற்காக
தரவுதள சாளரத்தின் திரையில் நாம் காணும் பொருட்களின் உருவப்படங்களில்
அட்டவணையின் உருவபொத்தானை(table icon) மட்டும்
இடம்சுட்டியால் தெரிவுசெய்து சொடுக்குக
2 உடன் விரியும் அட்டவணைகளின்
உருவப்படங்களில் PaymentType என்ற அட்டவணையின் உருவபொத்தானை மட்டும்
இடம்சுட்டியால் தெரிவுசெய்து சுட்டியின்
வலதுபுற பொத்தானை சொடுக்குக
உடன்விரியும்
சூழ்நிலை பட்டியில் openஎன்ற கட்டளையை தெரிவுசெய்து
சொடுக்குக
பின்னர்விரியும்
திரையில் sk என முதல்புலத்தில் உள்ளீடுசெய்து tab
என்றவிசையை விசைப்பலகையில் அழுத்துவதன் வாயிலாக இரண்டாவது புலத்திற்கு
சென்று அங்கு kv என உள்ளீடுசெய்க
பின்னர் tab என்றவிசையை
விசைப்பலகையில் அழுத்துவதன் வாயிலாக மூன்றாவது புலத்திற்கு சென்று அங்கு cash
என உள்ளீடுசெய்து இதனை
சேமித்து இந்த அட்டவணைசாளரத்தினை மூடிவிடுக
திரைக்காட்சியை
உருவாக்குதல்
திரைக்காட்சி என்பது ஒரு
வினாமூலம் உருவாக்கபடுகின்றது இந்த திரைகாட்சி என்பது ஒரு அட்டவணையே ஆகும் தரவுதளத்தில் நம்மால் உருவாக்கபட்ட
அட்டவணைகளிலிருந்து நாம் எழுப்பும் வினாவிற்கேற்ற அட்டவணையாக இந்த திரைகாட்சியை (படம்-6 )திரையில் காட்சியளிக்கசெய்வதாகும்


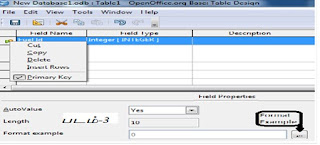


No comments:
Post a Comment