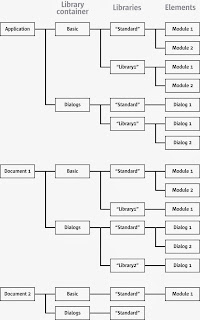
இது ஒரு ஓப்பன் ஆஃபிஸ் என்ற பயன் பாட்டை பயன்படுத்துவதற்கான எளிய தமிழ் விளக்க கையேடு
Sunday, December 22, 2013
ஓப்பன் ஆஃபிஸ் பேஸிக்-104
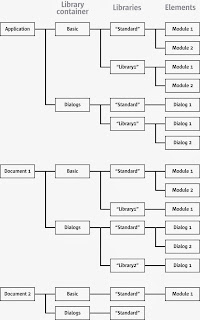
Labels:
ஓப்பன் ஆஃபிஸ் பேஸிக்
Sunday, December 15, 2013
ஓப்பன் ஆஃபிஸ் பேஸிக்-103
Labels:
ஓப்பன் ஆஃபிஸ் பேஸிக்
Saturday, November 23, 2013
ஓப்பன் ஆஃபிஸ் பேஸிக்-101
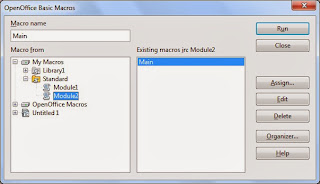
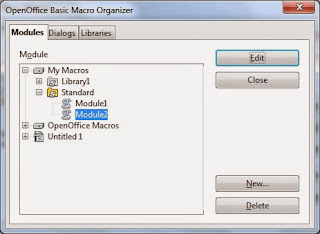
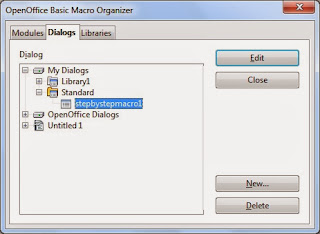
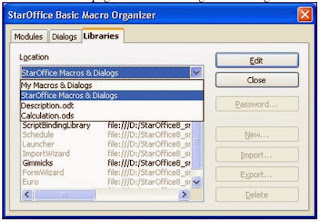
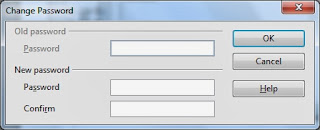
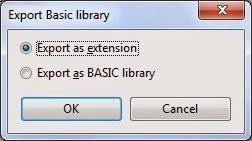
Labels:
ஓப்பன் ஆஃபிஸ் பேஸிக்
Tuesday, November 19, 2013
ஓப்பன் ஆஃபிஸ் பேஸிக்-102
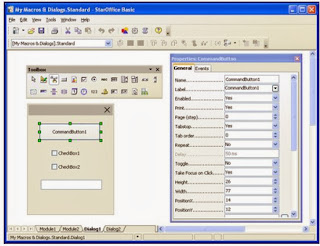 102.1
அவ்விரு தாவிகளின் திரையில் தேவையான பண்பியல்புகளை வரையறை செய்துகொள்க
பிறகு மேலே கட்டளைபட்டையிலுள்ள Tools=> Customize=> என்றவாறு கட்டளைகளை தெரிவுசெய்து சொடுக்குக அல்லது மேக்ரோ எனும் உரையாடல் பெட்டியில் Assignஎன்ற பொத்தானை தெரிவுசெய்து சொடுக்குக
102.1
அவ்விரு தாவிகளின் திரையில் தேவையான பண்பியல்புகளை வரையறை செய்துகொள்க
பிறகு மேலே கட்டளைபட்டையிலுள்ள Tools=> Customize=> என்றவாறு கட்டளைகளை தெரிவுசெய்து சொடுக்குக அல்லது மேக்ரோ எனும் உரையாடல் பெட்டியில் Assignஎன்ற பொத்தானை தெரிவுசெய்து சொடுக்குக
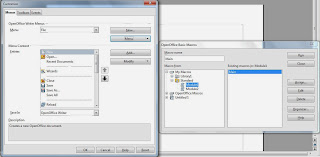 102.2
உடன் Customize என்ற உரையாடல் பெட்டி menus என்ற தாவியின் திரையுடன் தோன்றிடும் அதில் தேவையானவாறு புதிய கட்டளைகளை சேர்த்தல் மாறுதல் செய்தல் மறுஅமைவு செய்தல் ஆகிய பணிகளை அதனதன் பொத்தான்களை தெரிவுசெய்து சொடுக்கி செயல்படுத்தி கொள்க
102.2
உடன் Customize என்ற உரையாடல் பெட்டி menus என்ற தாவியின் திரையுடன் தோன்றிடும் அதில் தேவையானவாறு புதிய கட்டளைகளை சேர்த்தல் மாறுதல் செய்தல் மறுஅமைவு செய்தல் ஆகிய பணிகளை அதனதன் பொத்தான்களை தெரிவுசெய்து சொடுக்கி செயல்படுத்தி கொள்க
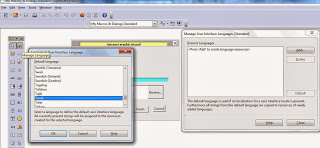 102.3
நாம் உருவாக்கிடும் புதிய மேக்ரோவின்மூலம் பிரதிபலிக்கும் உரையாடல் பெட்டியின் திரையானது நம்முடைய சொந்த மொழியில் இருந்தால் நன்றாக இருக்கும் என எண்ணிடுவோம் அந்நிலையில் கருவிபட்டியின் மேலே வலதுபுற மூலையில் உள்ள Manage Language என்ற பொத்தானை தெரிவுசெய்த சொடுக்குக உடன் Manage User Interface Languages என்ற உரையாடல் பெட்டி தோன்றிடும் அதில் Add என்ற பொத்தானை தெரிவுசெய்து சொடுக்குக உடன் விரியும் Set Default User Interface Language என்ற உரையாடல் பெட்டி திரையில் விரியும் அதில் Tamil என்றவாறு நாம் விரும்பிடும் ஏதேனுமொருமொழியை தெரிவுசெய்து கொண்டு OK என்ற பொத்தானை தெரிவுசெய்து சொடுக்குக Manage User Interface Languages என்ற உரையாடல் பெட்டியில் close என்ற பொத்தானை தெரிவுசெய்து சொடுக்கி இந்த உரையாடல் பெட்டியை மூடிவிடுக. இந்த தொடரில் நாம் உருவாக்கிய பொத்தான் அல்லது உரையாடல் பெட்டிக்கான செயலை ஒதுக்கீடு செய்தல் அதற்கான மொழியை நமக்கு தெரிந்த மொழியை ஒதுக்கீடு செய்தல் ஆகியவற்றை பார்த்து வந்தோம் வரும் தொடரில் ஓப்பன் ஆபிஸினுடைய பேஸிக்கின் திறன் அதனுடைய பயன்பாடு ஆகியவற்றை காண்போம்
102.3
நாம் உருவாக்கிடும் புதிய மேக்ரோவின்மூலம் பிரதிபலிக்கும் உரையாடல் பெட்டியின் திரையானது நம்முடைய சொந்த மொழியில் இருந்தால் நன்றாக இருக்கும் என எண்ணிடுவோம் அந்நிலையில் கருவிபட்டியின் மேலே வலதுபுற மூலையில் உள்ள Manage Language என்ற பொத்தானை தெரிவுசெய்த சொடுக்குக உடன் Manage User Interface Languages என்ற உரையாடல் பெட்டி தோன்றிடும் அதில் Add என்ற பொத்தானை தெரிவுசெய்து சொடுக்குக உடன் விரியும் Set Default User Interface Language என்ற உரையாடல் பெட்டி திரையில் விரியும் அதில் Tamil என்றவாறு நாம் விரும்பிடும் ஏதேனுமொருமொழியை தெரிவுசெய்து கொண்டு OK என்ற பொத்தானை தெரிவுசெய்து சொடுக்குக Manage User Interface Languages என்ற உரையாடல் பெட்டியில் close என்ற பொத்தானை தெரிவுசெய்து சொடுக்கி இந்த உரையாடல் பெட்டியை மூடிவிடுக. இந்த தொடரில் நாம் உருவாக்கிய பொத்தான் அல்லது உரையாடல் பெட்டிக்கான செயலை ஒதுக்கீடு செய்தல் அதற்கான மொழியை நமக்கு தெரிந்த மொழியை ஒதுக்கீடு செய்தல் ஆகியவற்றை பார்த்து வந்தோம் வரும் தொடரில் ஓப்பன் ஆபிஸினுடைய பேஸிக்கின் திறன் அதனுடைய பயன்பாடு ஆகியவற்றை காண்போம்
Labels:
ஓப்பன் ஆஃபிஸ் பேஸிக்
Monday, November 11, 2013
ஓப்பன் ஆஃபிஸ் பேஸிக்-100
முந்தைய தொடரில்
கூறியவாறு தோன்றிடும் காலியான வரைகலை
பதிப்பு திரையின் இடதுபுறமுள்ள கருவிகளின் பட்டியலிலிருந்துControlsஎன்ற
உருவ பொத்தானை தெரிவுசெய்து சொடுக்கி ஒரு கட்டுபாட்டு பெட்டியை உருவாக்கிஅதற்கு internet
graphic wizard என்றவாறு ஒரு பெயரிட்டிடுக. அவ்வாறே
திரையின் இடதுபுறமுள்ள கருவிகளின் பட்டியலிலிருந்துlabelஎன்ற
உருவ பொத்தானை தெரிவுசெய்து சொடுக்கி ஒரு கட்டுபாட்டு பெட்டியை உருவாக்கிஅதற்கு Select
graphic no என்றவாறு ஒரு பெயரிட்டிடுக
பின்னர் அதே கருவி பட்டியில்
உள்ள File Selectionஎன்றவாறு
உள்ள உருவ பொத்தானை தெரிவுசெய்து பிடித்து கொண்டு முதலில் நீளம் அகலம் எவ்வளவு இருக்கவேண்டும் என தீர்மாணித்துகொண்டு
அதன்பின்னர் ஒரு செவ்வக தேடிடும் பெட்டியை(browse) வரைந்திடுக
.பிறகு பண்பியல்பு(properties) எனும்
உருவபொத்தானை தெரிவுசெய்து சொடுக்குக உடன்
பண்பியல்பு(properties) எனும் உரையாடல் பெட்டி திரையில்
தோன்றிடும் அதில் இந்த உரையாடல்
பெட்டிக்கு பெயராக தேடிடும்பெட்டி(browse)
என்றும் இதர
பண்பியல்புகளையும் அமைத்துகொண்டு Ok என்ற பொத்தானை
தெரிவுசெய்து சொடுக்குக பின்னர் திரையின் இடதுபுறமுள்ள கருவிகளின்
பட்டியலிலிருந்து பொத்தான்(button)
என்ற உருவ பொத்தானை தெரிவுசெய்து சொடுக்கி <<
Back ,Next>>, Finish, Cancel ஆகிய பொத்தான்களையும் மேலே
கூறியவாறு அதனதன் பண்பியல்பு உரையாடல்
பெட்டியையும் (படம்-100-1) தோன்றசெய்து
இவைகளுக்கான பெயரையும் இதர பண்பியல்புகளையும் அமைத்துகொள்க
படம்-100-1
இவ்வாறு
இந்த பொத்தான்களையும் பெட்டிகளையும் உருவாக்கிடும்போது திரையானது வடிவமைப்பு
நிலைக்கு மாறியமையும் அந்நிலையில்
கருவிகளின் பட்டியலிலிருந்துActivate
Test Mode என்றவாறு உள்ள உருவ பொத்தானை தெரிவுசெய்து
பிடித்து கொண்டு ஒவ்வொன்றையும்
செயல்படுகின்றதாவென பரிசோதித்து (test)சரிபார்த்து கொள்க. உண்மையில் இந்த பொத்தான்கள் நாம்
உருவாக்கிடும் உரையாடல் பெட்டியில்
செயல்படுமாறு செய்திடவேண்டும் அதற்காக ஒவ்வொரு பொத்தானையும்
செயல்படுத்துவதற்குநாம் உருவாக்கிய Module1என்பதை அதற்கான தாவியின் திரையை தோன்ற
செய்து பின்வரும் கட்டளைவரிகளை
தவறில்லாமல் உள்ளீடு செய்து இணைத்திடுக
Private oDialog as Variant '
private, module-wide variable
Sub RunGraphicsWizard
oDialog = createUnoDialog(DialogLibraries.Standard.Dialog1)
oDialog.execute
End Sub
Sub CancelGraphicsDialog
oDialog.endExecute()
End Sub
Sub FinishGraphicsDialog
Dim sFile as String, sGraphicURL as String
oDialog.endExecute()
sFile = oDialog.Model.FileControl1.Text
' the FileControl contains a system path, we have to
transform it to a file URL
' We use the built-in Basic runtime function ConvertToURL
for this purpose
sGraphicURL = ConvertToURL(sFile)
' insert the graphics
' access the document model
oDoc = ThisComponent
' get the Text service of the document
oText = oDoc.getText()
' create an instance of a graphic object using the document
service factory
oGraphicObject =
oDoc.createInstance("com.sun.star.text.GraphicObject")
' set the URL of the graphic
oGraphicObject.GraphicURL = sGraphicURL
' get the current cursor position in the GUI and create a
text cursor from it
oViewCursor = oDoc.getCurrentController().getViewCursor()
oCursor =
oText.createTextCursorByRange(oViewCursor.getStart())
' insert the graphical object at the cursor position
oText.insertTextContent(oCursor.getStart(), oGraphicObject, false)
End Sub
Sub Main
...
End Sub
உதாரணமாக நாம் உருவாக்கிடும்internet
graphic wizard என்ற
உரையாடல் பெட்டியிலுள்ள Cancel எனும் பொத்தானை தெரிவுசெய்து
கொண்டு இதற்கான பண்பியல்பு(properties)
எனும் உரையாடல் பெட்டி திரையில் தோன்றசெய்க அதில்Event என்ற தாவியின் திரையை தோன்றிட
செய்க இதில் when initiating எனஅபதற்கருகில் உள்ள முப்புள்ளியை தெரிவுசெய்து சொடுக்குக
படம்-100-2
உடன்Assign Action என்ற மற்றொரு உரையாடல் பெட்டி
தோன்றிடும் இதில் Macro எனும் பொத்தானை தெரிவுசெய்து சொடுக்கியவுடன் Macro
Selector என்ற மற்றொரு உரையாடல் பெட்டி(படம்-100-2)
தோன்றிடும் இந்த உரையாடல் பெட்டியில் FirstStepsBasic.Standard.Module1, என்பதை தேடிபிடித்திடுக Sub
CancelGraphicsDialog என்பதை தெரிவுசெய்து கொண்டுokஎன்ற பொத்தானை தெரிவுசெய்து சொடுக்குக அவ்வாறே Assign Action என்ற உரையாடல் பெட்டியிலுள்ள okஎன்ற பொத்தானையும் தெரிவுசெய்து சொடுக்குக உடன் நாம் உருவாக்கிடும் internet
graphic wizard என்ற
உரையாடல் பெட்டியிலுள்ள Cancel எனும் பொத்தானை
செயல்படுத்திடுவதற்கான கட்டளைவரி இணைக்கபட்டுவிடும்
பிறகு திரையின் இடதுபுறமுள்ள கருவிகளின் பட்டியலிலிருந்துRunஎன்ற உருவ பொத்தானை
தெரிவுசெய்து சொடுக்கி நாம் உருவாக்கிடும் internet graphic wizard என்ற உரையாடல் பெட்டியிலுள்ள Finish,Cancel
ஆகிய பொத்தான்கள் உண்மையில்
செயல்படுகின்றதாவென சரிபார்த்திடுக. இப்போது நாம்
உருவாக்கிடும் உரையாடல் பெட்டியின் செயலை வரிசை படுத்திடுதற்கானAutoPilotஎன்ற இரு பக்கமுடைய உரையாடல் பெட்டியில் அமைப்பதற்கானஇறுதி நிலைக்கு
வந்திருக்கின்றோம்
படம்-100-3
முதலில்Control என்ற விசையை அழுத்தி
பிடித்துகொண்டுfile control என்பதை தெரிவுசெய்து கொண்டு properties என்ற
உரையாடல் பெட்டியில் page(step) என்ற பண்பியல்பை 1 என அமைத்து கொண்டு உள்ளீட்டு விசையை தெரிவுசெய்து சொடுக்குக பின்னர் நாம் உருவாக்கிடும் உரையாடல்
பெட்டியின் விளிம்பை தெரிவுசெய்து பிடித்துகொண்டு properties என்ற உரையாடல் பெட்டியில்page(step)என்ற பண்பியல்பை 2 என அமைத்து கொண்டு உள்ளீட்டு
விசையை தெரிவுசெய்து சொடுக்குக இப்போது நாம் உருவாக்கிய Anchor என்ற தலைப்பில்at paragraph at character ஆகிய
பொத்தான்கள்(படம்-100-3) மட்டும்
தெரியும் at aragraph என்பது இயல்பு நிலையில் தெரிவுசெய்து
இருந்திடுமாறும் தேவையென தெரிவுசெய்தால் மட்டும் at character எனும் பொத்தான்
தெரிவுசெய்திடுமாறும் பண்பியல்பு பெட்டிஉரையால் பெட்டியில் page(step)என்ற பண்பியல்பை 2 என அமைத்து கொண்டு உள்ளீட்டு
விசையை தெரிவுசெய்து சொடுக்குக page(step)
என்ற பண்பியல்பை 1 என அமைத்து முந்தைய
தொடக்கநிலைக்கு சென்றிடுமாறு அமைத்துகொள்க
நாம் உருவாக்கிடும்internet
graphic wizard என்ற
உரையாடல் பெட்டியிலுள்ள << Back ,Next>>, ஆகிய
பொத்தான்களுக்கும் page(step) என்பதை அமைத்திட இந்த AutoPilotஎன்ற இருபக்கஉரையாடல் பெட்டியை
விரிவு படுத்தி பின்வரும் கட்டளைவரிகளை தவறில்லாமல் உள்ளீடு செய்திடுக
Sub BackGraphicsDialog
oDialog.Model.Step = 1
oDialog.Model.Back.Enabled = false
oDialog.Model.Next.Enabled = true
End Sub
Sub NextGraphicsDialog
oDialog.Model.Step = 2
oDialog.Model.Back.Enabled = true
oDialog.Model.Next.Enabled = false
End Sub
Sub FinishGraphicsDialog
Dim sGraphicURL as String, iAnchor as Long
oDialog.endExecute()
sFile = oDialog.Model.FileControl1.Text
' State = Selected corresponds to 1 in the API
if oDialog.Model.AsCharacter.State = 1 then
iAnchor = com.sun.star.text.TextContentAnchorType.AS_CHARACTER
elseif oDialog.Model.AtParagraph.State = 1 then
iAnchor =
com.sun.star.text.TextContentAnchorType.AT_PARAGRAPH
endif
' the File Selection control returns a system path, we have
to transform it to a File URL
' We use the built-in Basic runtime function ConvertToURL
for this purpose
sGraphicURL = ConvertToURL(sFile)
' access the document model
oDoc = ThisComponent
' get the Text service of the document
oText = oDoc.getText()
' create an instance of a graphic object using the document
service factory
oGraphicObject =
oDoc.createInstance("com.sun.star.text.GraphicObject")
' set the URL of the graphic
oGraphicObject.GraphicURL = sGraphicURL
oGraphicObject.AnchorType = iAnchor
' get the current cursor position in the GUI and create a
text cursor from it
oViewCursor = oDoc.getCurrentController().getViewCursor()
oCursor =
oText.createTextCursorByRange(oViewCursor.getStart())
' insert the graphical object at the beginning of the text
oText.insertTextContent(oCursor.getStart(), oGraphicObject,
false)
End Sub
Labels:
ஓப்பன் ஆஃபிஸ் பேஸிக்
Saturday, October 5, 2013
ஓப்பன் ஆஃபிஸ்பேஸிக்-99-
முந்தைய
தொடர்களில் ஓப்பன் ஆஃபிஸ்பேஸிக்கில்
கட்டளை தொடர் எழுதுவதற்கு
முதற்படியாக அதற்கான திரையை
எவ்வாறு தோன்றசெய்வது என
தெரிந்து கொள்வுதற்குமுன்
நேரடியாக கட்டளை தொடர்
எழுதுவதற்கான இலக்கணத்தை
காண ஆரம்பித்துவிட்டோம்
நிற்க முதலில் ஓப்பன்
ஆஃபிஸ்பேஸிக்கின் கட்டளை
தொடர் எழுதுவதற்கான திரையை
எவ்வாறு தோன்றசெய்வது என
கண்டபின் அதனை தொடரலாம்
அதற்காக ஓப்பன் ஆஃபிஸ் திரையின்
மேல்பகுதியிலுள்ள Tools=
> Macros => Organize Dialog= > OpenOffice.org Basic=>
என்றவாறு
கட்டளைகளை தெரிவுசெய்து
சொடுக்குக
படம்-99-1
உடன்
OpenOffice.org
Basic Macro organizer என்ற
உரையாடல் பெட்டி (படம்-99-1)திரையில்
தோன்றிடும் அதில் Dialog
என்ற
பகுதியில் my
Dialog என்பதன்கீழ்உள்ள
standard
என்பதை
தெரிவுசெய்துகொண்டு வலதுபுறமுள்ள
new
என்ற
பொத்தானை தெரிவுசெய்து
சொடுக்குக உடன் new
Dialog என்ற
சிறு உரையாடல் பெட்டிதோன்றிடும்
அதில் Name
என்பதில்
step
by step macro1 என்றவாறு
இந்த மேக்ரோவிற்கு ஒரு பெயரினை
தட்டச்சு செய்துகொண்டு ok
என்ற
பொத்தானை தெரிவுசெய்து
சொடுக்குக
பின்னர்
இந்த OpenOffice.org
Basic Macro organizer என்ற
உரையாடல் பெட்டியில் close
என்ற
பொத்தனை தெரிவுசெய்து சொடுக்கி
மூடிடுக அதன்பின்னர் இதில்
மீண்டும் கட்டளை தொடர்
எழுதுவதற்காக திரையின் மேலே
கட்டளைபட்டையிலுள்ள Tools
=> Macros = > Organize Macros= > OpenOffice.org
Basic =>என்றவாறு
கட்டளைகளை தெரிவுசெய்து
சொடுக்குக உடன் OpenOffice.org
Basic Macro என்ற
உரையாடல் பெட்டி(படம்-99-2)
திரையில்
தோன்றிடும்
படம்-99-2
இதில்
Macro
from
என்ற
பகுதியில் பொதுவாக My
Macros
என்ற
பகுதியிலிருந்து இதன்
மூலக்குறிமுறைகள் தேக்கி
வைக்கப்பட்டு வருவதாக
காண்பிக்கும் இதற்கான நூலகமாக
Standard
என்பது
இருக்கும் அதனை தெரிவுசெய்து
கொண்டு இந்த உரையாடல் பெட்டியின்
வலதுபுறமுள்ள new
என்ற
பொத்தானை தெரிவுசெய்து
சொடுக்குக உடன் My
Macros& Dialog .Standard-Open Office Basic என்ற
உரையால் பெட்டி Module1
என்ற
பெயருடன் நாம் ஓப்பன்
ஆஃபிஸ்பேஸிக்கில் கட்டளை
தொடர் எழுதுவதற்காக திரையில்
தோன்றிடும்
இவ்வாறு
புதியதை தோன்றசெய்வதற்கு
பதிலாக ஏற்கனவே பெயரிட்டு
உருவாக்கி இருக்கும் மேக்ரோவில்
திருத்தம் செய்வது எனில்
நாம் திருத்தம் செய்ய விரும்பும்
கோப்பினை தெரிவுசெய்துகொண்டு
இந்த penOffice.org
Basic Macro என்ற
உரையாடல் பெட்டியில் உள்ள
edit
என்ற
பொத்தானை தெரிவுசெய்து
சொடுக்குக
படம்-99-3
பின்னர்
பின்வரும் குறிமுறை வரிகளை
தவறில்லாமல் தட்டச்சு செய்திடுக
.
Sub
Main
'
ask the user for a graphics filesGraphicUrl = InputBox("Please enter the URL of a graphic file", _
"Import Graphics", _
"file:///")
if sGraphicURL = "" then ' User clicked Cancel
exit sub
endif
' access the document model
oDoc = ThisComponent
' get the Text service of the document
oText = oDoc.getText()
' create an instance of a graphic object using the document service factory
oGraphicObject = oDoc.createInstance("com.sun.star.text.GraphicObject")
' set the URL of the graphic
oGraphicObject.GraphicURL = sGraphicURL
' get the current cursor position in the GUI and create a text cursor from it
oViewCursor = oDoc.getCurrentController().getViewCursor()
oCursor = oText.createTextCursorByRange(oViewCursor.getStart())
' insert the graphical object at the cursor position
oText.insertTextContent(oCursor.getStart(), oGraphicObject, false)
End Sub
அதன்பின்
இவை படம்99-3இல்
உள்ளவாறு இருக்கும் பிறகு
கருவி பட்டையிலுள்ள Run
Basic என்ற
உருவ பொத்தானை தெரிவுசெய்து
சொடுக்குக உடன் இந்த குறிமுறைகள்
சரிபார்க்கபட்டுகுறிப்பிட்ட
குறிமுறைவரியில் பிழை
ஏதேனுமிருந்தால் அதனை இருப்பதாக
சுட்டிகாட்டி இடம்சுட்டி
நிற்கும்.
Enable watch என்ற
உருவ பொத்தானை தெரிவுசெய்து
சொடுக்குக உடன் அவ்வாறு பிழை
உள்ளவரிமட்டும் கூர்ந்து
கவணிக்கபடும் step
into, step out, step over ஆகிய
உருவ பொத்தான்களை தெரிவுசெய்து
சொடுக்கி ஒவ்வொரு வரியாக
பிழை ஏதேனுமிருக்கின்றதாவென
சரிபார்த்து அனைத்தும் சரியாக
இருக்கின்றது பிழையேதும்
இல்லையெனில் save
basic என்ற
உருவ பொத்தானை தெரிவுசெய்து
சொடுக்கி இந்த குறிமுறைகட்டளை
வரிகளை சேமித்து கொள்க பின்னர்
compile
என்ற
உருவ பொத்தானை தெரிவுசெய்து
சொடுக்குக உடன் இந்த குறிமுறைவரிகள்
இயந்திரமொழியாக உருமாற்றம்
ஆகிவிடும்
இந்த
எடுத்துகாட்டில் கட்டளைவரியானது
பயனாளியை வரைகலை கோப்பு
எங்குள்ளது நடப்பு ஆவணத்தின்
சுட்டியின் இடத்தை அவ்விடத்தில்
உள்ளிணைத்திடுமாறு கோருகின்றது
பிறகு தானியங்கியாக வரைகலையை
உள்ளிணைக்குமாறு செய்கின்றது
படம்-99-4
OpenOffice.org
Basic Macro என்ற
உரையாடல் பெட்டி(படம்-99-2)யில்
assign
என்ற
பொத்தானை தெரிவுசெய்து
சொடுக்குக அல்லது திரையின்
மேல்பகுதியிலுள்ள Tools
=>
Customize=>
என்றவாறு
கட்டளைகளை தெரிவுசெய்து
சொடுக்குக உடன் விரியும்
உரையாடல் பெட்டியில் Toolbars
என்ற
தாவியின் பொத்தானை தெரிவுசெய்து
சொடுக்குக பின்னர் இதில்
Add
என்ற
பொத்தானை தெரிவுசெய்து
சொடுக்குக அதன் பின்னர்
விரியும் add
commandsஎன்ற
உரையாடல் பெட்டியில் Category
என்பதன்கீழ்
OpenOffice.org
Macros
என்ற
மையமுனையையும் அதன் கீழுள்ள
Module1
என்பதையும்
தெரிவுசெய்து சொடுக்கியவுடன்
வலதுபுறம் mainஎன்பது
தானாகவே உருவாகும் உடன் add
என்ற
பொத்தானை தெரிவுசெய்து
சொடுக்குக
பேஸிக்கின்
ஒருங்கிணைந்தமேம்படுத்தும்
சூழலில் கீழ்பகுதியில் module1
என்பதன்
மீது இடம்சுட்டியை வைத்து
சுட்டியின் வலதுபுற பொத்தானை
தெரிவுசெய்து சொடுக்கு உடன்
விரியும் சிறு பட்டியலில்
திரையின் மேல்பகுதியிலுள்ள
Tools=
> Macros => Organize Dialog= > OpenOffice.org Basic=>
edit => என்றவாறு
கட்டளைகளை தெரிவுசெய்து
சொடுக்குக உடன்
படம்-99-5
இல்
உள்ளவாறு வரைகலை இடைமுகத்தில்
திரைதோன்றிடும்
படம்-99-5
Labels:
ஓப்பன் ஆஃபிஸ் பேஸிக்
Subscribe to:
Posts (Atom)




